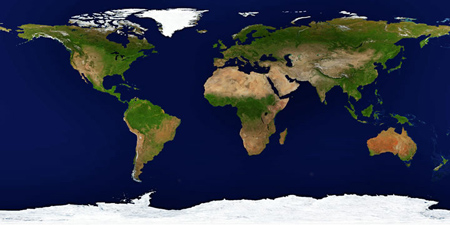Spearheaded by St. Rose College Educational Foundation, Inc. a non-sectarian school located along national highway Ramon Dy Building, Brgy. Samput, Paniqui, Tarlac under the leadership of Rubylyn M. Dela Peña, Ed. D. (College Dean) and Mrs. Rosalina Dy ( school directress) decided to undertake such event in the hope of enlithening the voting population of Paniqui of what kind of a leader they're voting for, and for the studentry of the town's various Local Colleges (LC).
The said event shall be broadcast live by DZXT Tarlac, ABS-CBN Dagupan and GMA RNG as well as in the print media (TARLAC Forum) and the Paniqui LGU thru the effort of Dave, who shall do a live podcast of the event.